
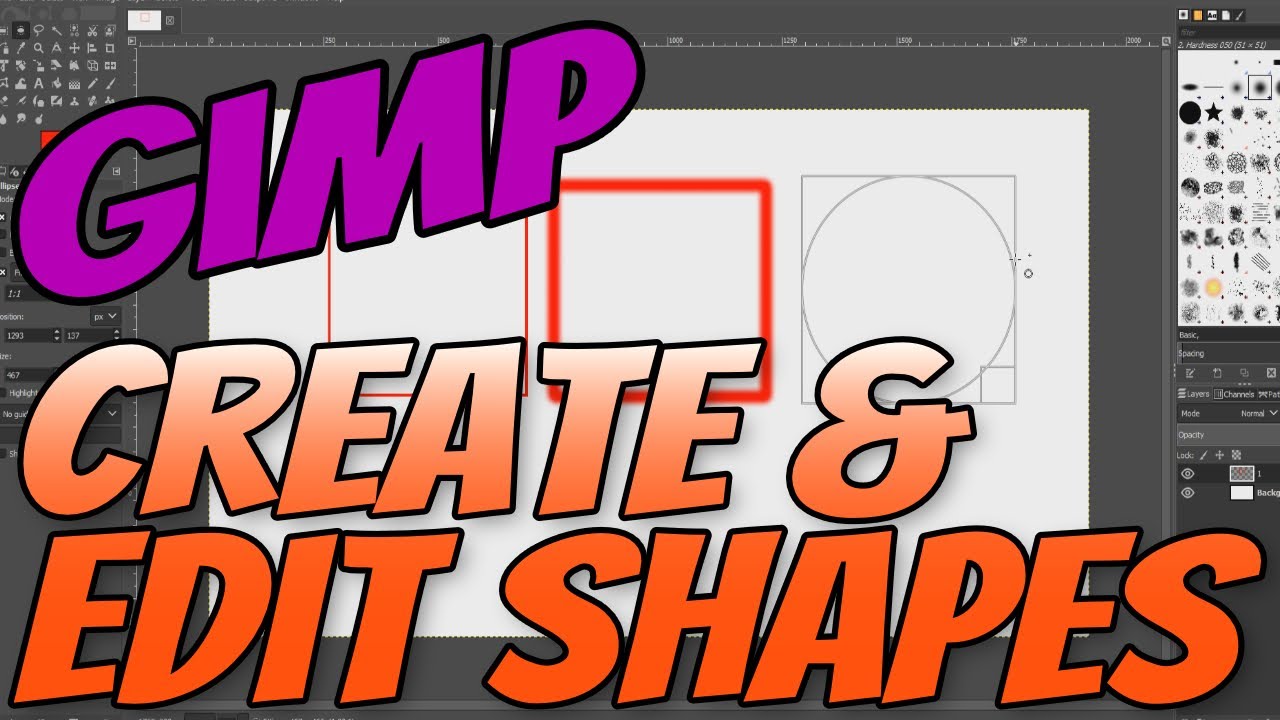
Last, save the image in a format that supports transparency, like PNG (JPEG doesn’t support transparent images…) You can reduce the checkerboard to the minimum by auto-cropping the image (Image → Autocrop image) (this checkerboard is not part of the image, it just indicates the transparent parts of the image). If you want to change the width and height of the image. You can change the value of width and height of this image by entering a value of them. And you will have this type of scale image dialog box. The first is to go Image menu of the menu bar and click on the scale image option of scroll down list. You should have your central circle left, surrounded by a checkerboard pattern. We have two ways to resize an image in GIMP. Method 3: Create a path with the Paths tool and use the Stroke Path option set to Pattern. Method 2: Use the Clone Stamp tool with the Source option set to Pattern. Once you have the required selection, invert the selection (Select → Invert, or Ctrl-I) so that everything is selected, except your circle.Įrase the selection (Edit → Clear or key). Here’s a quick overview of the four main ways you can use a pattern in GIMP: Method 1: Use the Bucket Fill tool set to Pattern Fill. If the selection isn’t perfect on the first try, you can move it (click around the middle) or extend it (click inside, near a border or a corner). Ii) The radial framing (check Expand from center in the Tool options): click on the center, drag across a half diagonal release on a corner.
#Making picture shapes gimp full#
I) The diagonal framing (default): click on one corner, drag across a full diagonal and release at the opposite corner.
#Making picture shapes gimp windows#
Windows → Dockable dialogs → Tool optionsĪ) If you want a true circle, use the Fixed option: select Aspect ratio and enter 1:1.ī) Depending on what kind of marks you have, you can use:
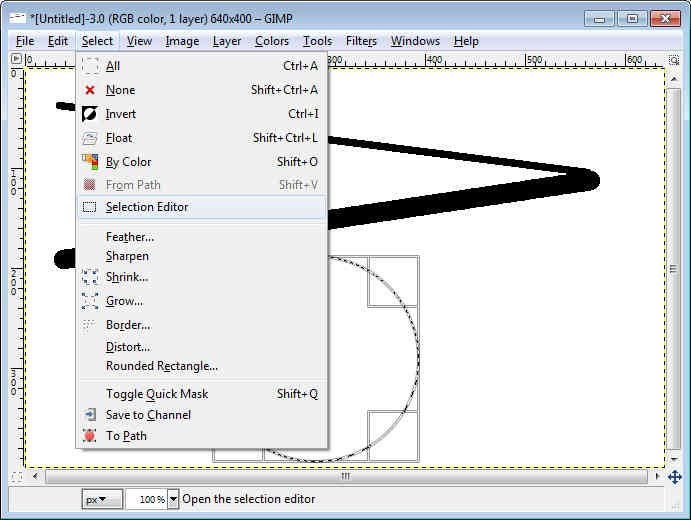

Everything that is black on the layer mask will be transparent to the layer below. That will give you a blurred border, using whatever image is on the layer. Select all on layer mask, and gaussian blur a bit.

PNG format to give it the transparent corners/background. fill a layer with any colour, pattern, gradient, image etc., and use the selection to create a black box in a white layer mask using the same selection. Use Circle Tool or Lasso to draw a circle around the section of the photo you want cropped out (hold Shift or Command button down for perfect circle) Layer > Mask > Add Layer Mask > Selection > Add. You can use the context menu (right-click) in the Layers Patterns window Layers tab, the +New layer button in the same tab, or main menu bar LayerNew layer. if you use 5 for Border's input value, you will have a 10 px wide border selected. In GIMP, create a new, transparent Layer above all other layers in the stack displayed in the Layers Patterns window Layers tab. Next click on the second icon at the bottom of Brush Tab see fig 3, it will open Brush Editor. This selects around your current selection's outline (dotted animated line), at a distance of however many pixels you enter in the dialog box on either side of original line. Gimp is one of the most popular open-source photo editing software. Take Brush Tool, go to Tool Options click on brush, a small window will be opened then click on the small brush (first icon at the bottom on the right) see fig 2. Use the box select tool, then Select > Border


 0 kommentar(er)
0 kommentar(er)
